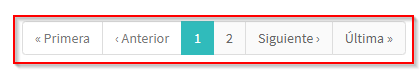Al pulsar en el menú lateral el enlace Todos los usuarios, este nos lleva a la siguiente pantalla
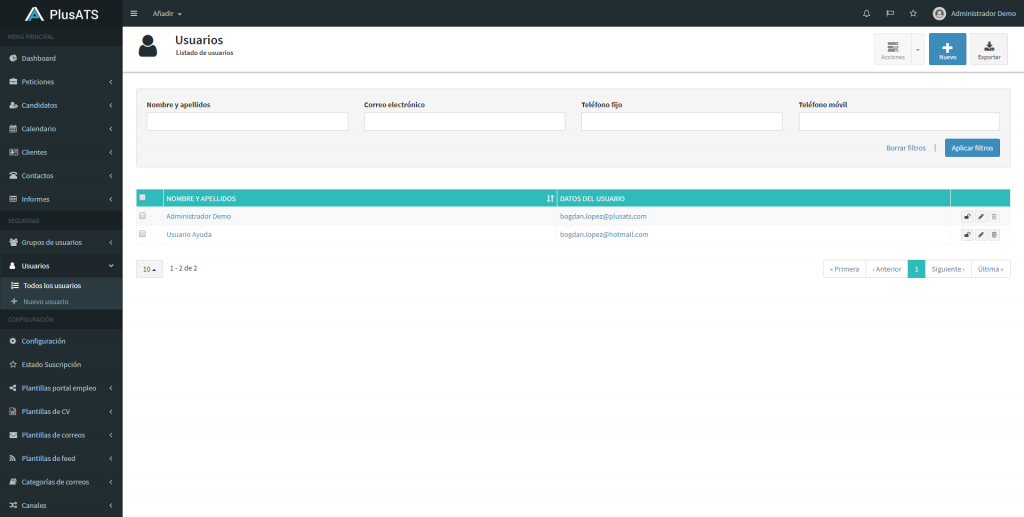
En la parte superior de la página Todos los usuarios encontramos estos 3 botones
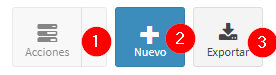
- Acciones – Este botón por defecto se encuentra desactivado hasta que se seleccionan al menos 2 usuarios o más del listado de usuarios. Una vez ocurre esto el botón se habilita y muestra las siguientes opciones:
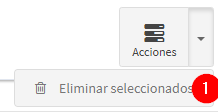
- Eliminar seleccionados – Elimina todos los usuarios seleccionados.
- Nuevo – Creamos un nuevo Usuario, para saber más vaya a Nuevo Usuario
- Exportar – Exporta los mismo datos que se muestran en el listado de usuarios a un fichero en formato Excel.
Debajo de la cabecera de los botones se encuentra el filtro por el cual podemos seleccionar los distintos criterios de búsqueda.

Las opciones que permite el filtro son las siguientes:
- Nombre y Apellidos: Busca en el campo nombre y apellidos del usuario.
- Correo Electrónico: Busca en el campo correo electrónico del usuario.
- Teléfono fijo: Busca en el campo teléfono fijo del usuario.
- Teléfono fijo: Busca en el campo teléfono móvil del usuario.
Y en la parte inferior el listado con el resultado de la búsqueda.
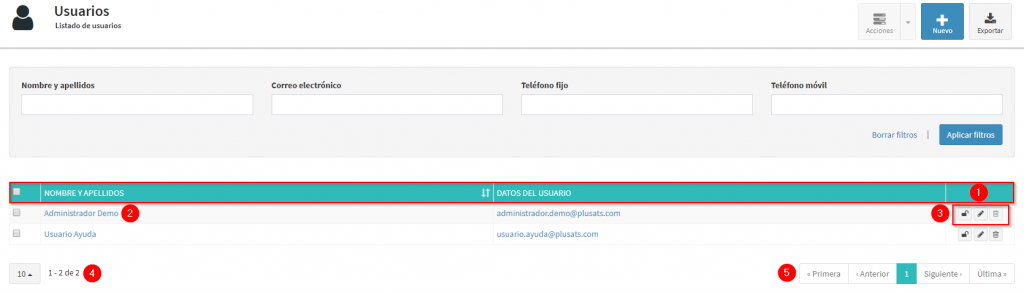
- Cabecera del Listado – En la cabecera del listado aparecen los nombres de la columnas que son:
- Nombre y Apellidos
- Datos de Usuario

Todas las cabeceras que tengan este símbolo significa que se pueden ordenar al hacer clic sobre el nombre de la cabecera o el símbolo. Al pulsar sobre estos se ordena primero por los datos de esa columna de forma creciente , luego decreciente.
- En la primera columna se muestra los nombres y apellidos del usuario

Si pulsamos sobre el nombre del usuario nos lleva a la pantalla de edición .
- Los botones del listado tienen las siguientes funcionalidades

Al pulsar sobre icono lo que hacemos es bloquear al usuario. Al bloquear un usuario nos sale este mensaje de confirmación
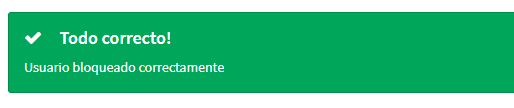
Una vez el usuario está bloqueado el usuario no puede iniciar sesión en la aplicación y si se encontrase trabajando en ese momento sería expulsado de la plataforma hasta que se le volviese a desbloquear.
En el listado de usuarios los usuarios bloqueados aparecen con el icono del candado cerrado y en rojo como en la siguiente imagen
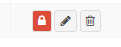

Al pulsar sobre este icono la aplicación nos lleva a la pantalla de Editar Usuario . Esto mismo ocurre si pulsamos sobre el nombre del usuario en el listado.

Al pulsar sobre este icono la aplicación nos muestra una pantalla de aviso pidiéndonos confirmación para realizar el borrado del usuario.
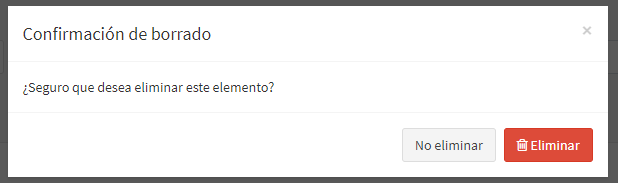
Si pulsamos en eliminar se borrará el usuario y le saldrá un mensaje de confirmación.
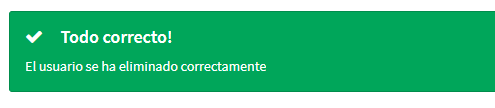
Consideraciones al eliminar un usuario
Al eliminar un usuario se ha de tener en cuenta varias cosas.
Cuando se elimina un usuario no se pierde el histórico creado por ese usuario en la aplicación, la peticiones de las que sea Responsable, los candidatos que haya creado o importado todas las referencias a ese usuario se mantienen. El usuario lo que si deja de aparecer en toda la aplicación en los filtros para seleccionarlo en cualquier sitio de la aplicación.
Por ejemplo imaginemos al usuario usuario.borrar@plusats.com(Usuario Borrar) es el responsable de una petición como se indica en la siguiente imagen
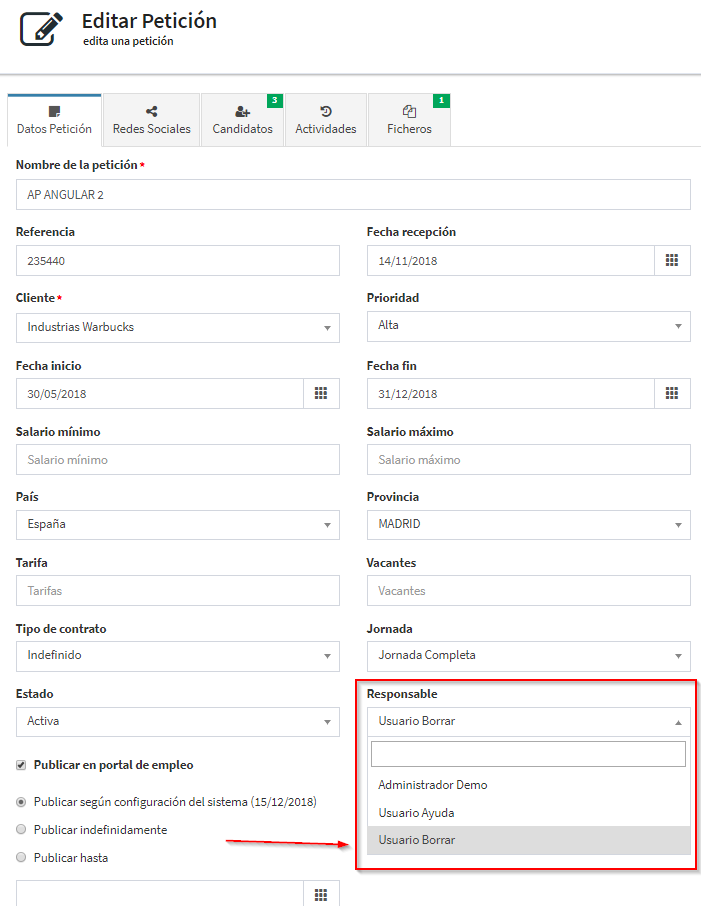
Supongamos que el usuario abandonó la empresa y no queremos comprar una nueva licencia para la persona que lo sustituya pero no queremos perder los datos relacionados con ese usuario. Al eliminar el usuario este ya no aparece en el listado de usuarios y si vamos a la misma petición al deplegar la opción de Responsables nos aparece de la siguiente manera
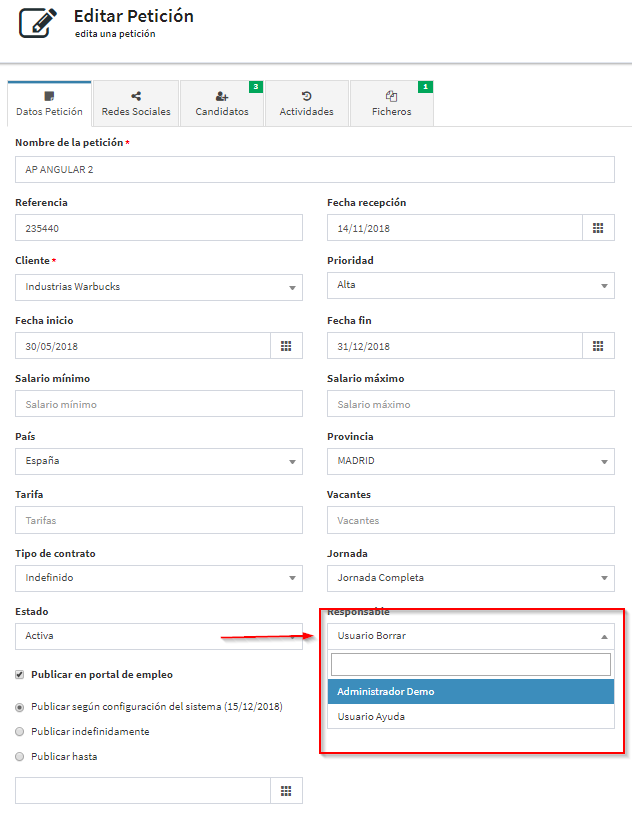
Nos sale el Usuario Borrar como Responsable pero no podemos seleccionarlo en el desplegable.
Otra situación que se nos puede dar con un usuario eliminado es por ejemplo si vamos al listado de peticiones y queremos filtrar las peticiones de un usuario que ya ha sido eliminado.
¿Como lo hacemos?
Para lograr esto ha de realizar unas modificaciones en la sección de Configuración -> General, podemos marca la opción de Mostrar los usuarios eliminados en los filtros, de esta manera en todos los filtros de Usuarios y Responsables nos aparecerán los usuarios eliminados para poder filtrar por este usuario aunque se haya eliminado de la aplicación, de esta manera podemos mantener el histórico de todos los datos relacionados a los usuarios aunque estos hayan sido eliminados.
Si dese conocer el funcionamiento de está opción de configuración vaya a General
- En la parte inferior izquierda del listado podemos elegir cuantos elementos por defecto queremos mostrar en los listados. Este cambio afecta a todos los listados no solamente el listado en el que se realiza el cambio.
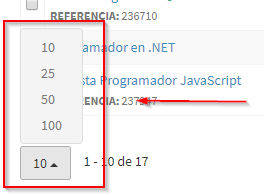
- En la parte inferior derecha del listado podemos mostrar los siguientes elementos del listado en caso de que el número de elementos sobrepase a la cantidad que se pueden mostrar.