A continuación mostraremos los pasos para que aquellas empresas que usen G-Suite o aquellos usuarios que usen gmail puedan configurar los accesos de su servidor de correos para interactuar con la plataforma PlusATS.
Se recomienda usar una cuenta genérica como puede ser seleccion o rrhh, etc.
Estos son los pasos resumidos
- Iniciar sesión en Gmail
- Haga clic aquí para acceder a la configuración de acceso
- Junto a “Allow less secure apps : OFF ”, seleccione el interruptor de palanca para activarlo en ON .
Esta configuración puede no estar disponible para:
- Cuentas con verificación en dos pasos habilitada: dichas cuentas requieren una contraseña específica de la aplicación para un acceso a aplicaciones menos seguros .
- Usuarios de G Suite: esta configuración estará oculta si su administrador ha bloqueado el acceso a cuentas de aplicaciones menos seguras.
Si como usuario de Gsuite ha realizado los pasos anteriores y le ha salido una pantalla de error es porque su administrador tiene bloqueada esta opción.
Para usuarios de G-Suite: habilitar aplicaciones menos seguras para acceder a las cuentas
- Inicie sesión en su Consola de administración de Google (Inicie sesión con una cuenta de administrador , no con su cuenta actual.
- Haga clic en Seguridad> Configuración básica .
- En Aplicaciones menos seguras , seleccione Ir a configuración para aplicaciones menos seguras .
- En la subventana, seleccione el botón de opción Permitir a los usuarios administrar su acceso a aplicaciones menos seguras.
Una vez que haya configurado Permitir que los usuarios administren su acceso a aplicaciones menos seguras , los usuarios afectados dentro del grupo seleccionado o la Unidad organizativa podrán activar o desactivar el acceso para aplicaciones menos seguras, siguiendo los mismos pasos que mostramos al inicio.
A continuación mostramos los pasos con ejemplos
- Inicie sesión en la cuenta de Gmail que se usará en la plataforma

- Una vez iniciada sesión en la bandeja de entrada

Navegamos a esta dirección
https://www.google.com/settings/security/lesssecureapps
Esto nos lleva a la siguiente pantalla donde debemos habilitar el acceso de forma que quede como en la siguiente imagen
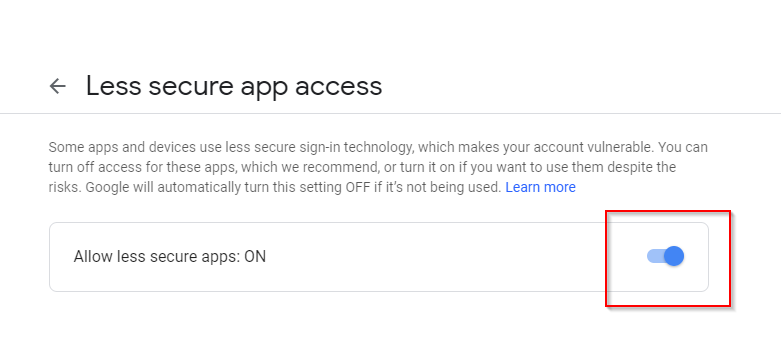
- Una vez habilitado el acceso vamos a la plataforma en el apartado Configuración-> Correo y rellenamos los datos como se muestra en la imagen
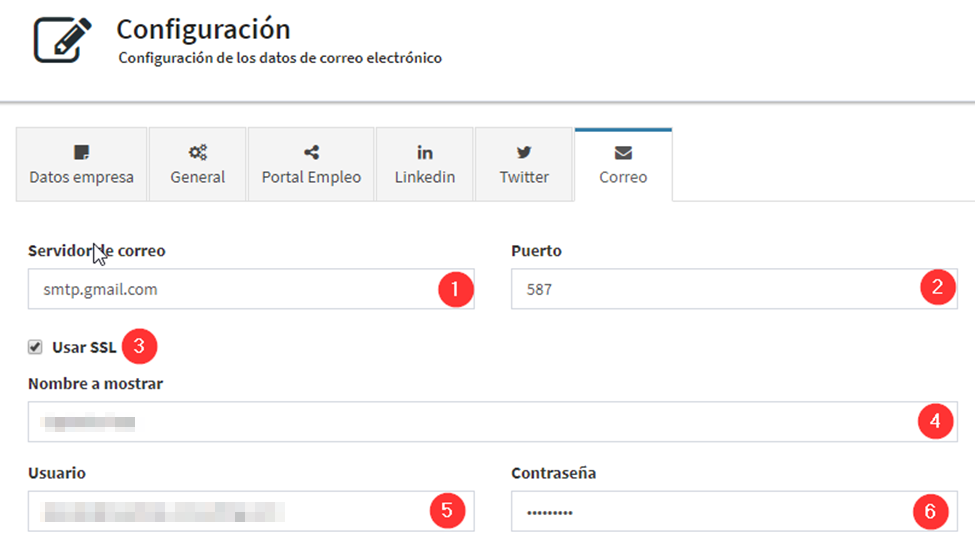
- Servidor de Correo: smtp.gmail.com
- Puerto: 587
- Usar SSL: Lo marcamos como en la imagen
- Nombre a mostrar: Ponemos el nombre queremos mostrar en el envío Ejemplo: “RRHH Nombre-Empresa”
- Usuario: la cuenta de correo a usar en la plataforma Ejemplo: rrhh@nombre-empresa.com
- Contraseña: contraseña de la cuenta
Una vez rellenos los datos pulsamos en el botón Guardar
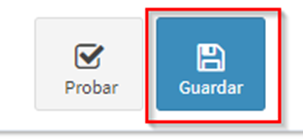
- Para probar la cuenta pulsamos en el botón Probar
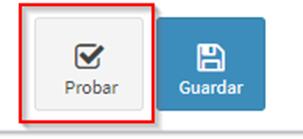
Esto nos saca una ventana como la siguiente
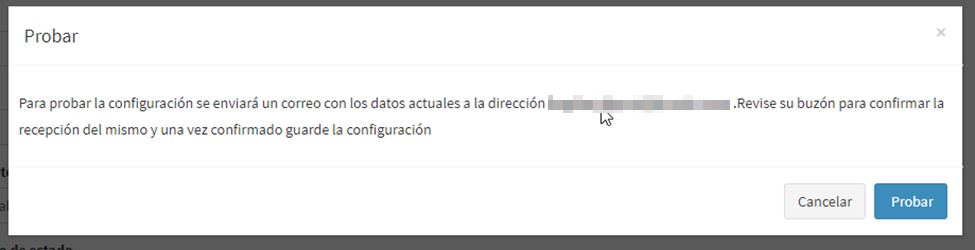
El correo de prueba se enviará al usuario que realiza la prueba.
Pulsamos sobre el botón Probar de la ventana y la plataforma realiza el envío del email de prueba.
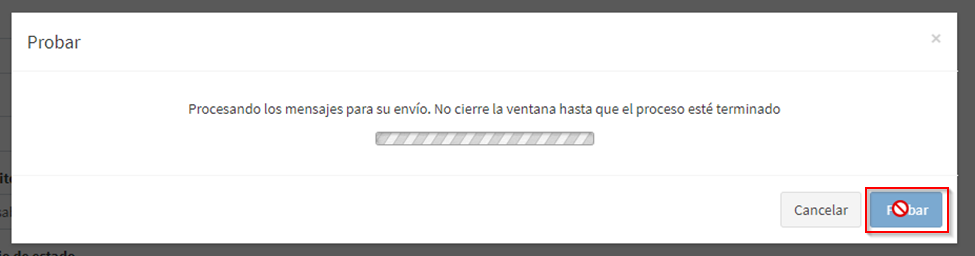
Una vez finalizado mostrará el siguiente mensaje.
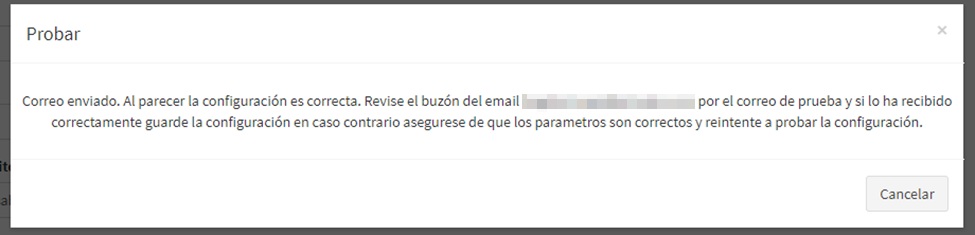
Y en el buzón de correo se debe recibir un mail como el siguiente:
Hola (Nombre de usuario),
Este es un correo de prueba para la validación de los parámetros de configuración de correo.
Una vez recibido este correo puede guardar la configuración en el portal.
Un saludo
Llegados a este paso significa que la configuración es válida y la plataforma ya puede enviar correos usando esa cuenta de g-suite asociada.