En este tutorial mostraremos paso a paso como crearnos una plantilla desde el principio para exportar los datos de un candidato usando una plantilla Word.
Antes que nada para poder insertar campos en una plantilla Word debemos de hacer lo siguiente:
Nos abrimos el Word y en la pulsamos en la opción superior izquierda Archivos y luego pulsamos en Opciones
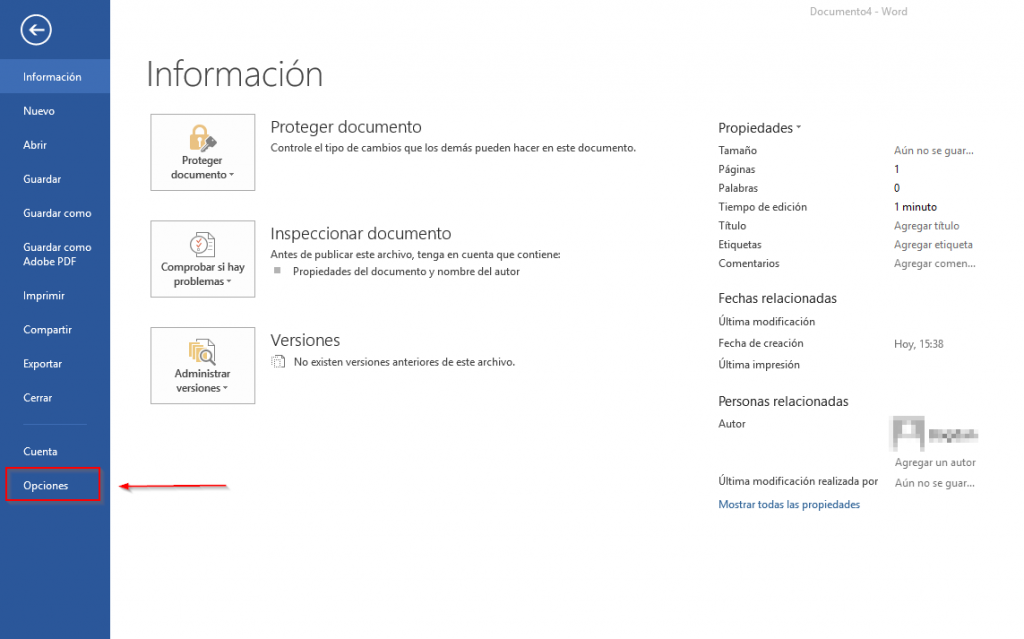
en la ventana que se nos abre pulsamos en este orden
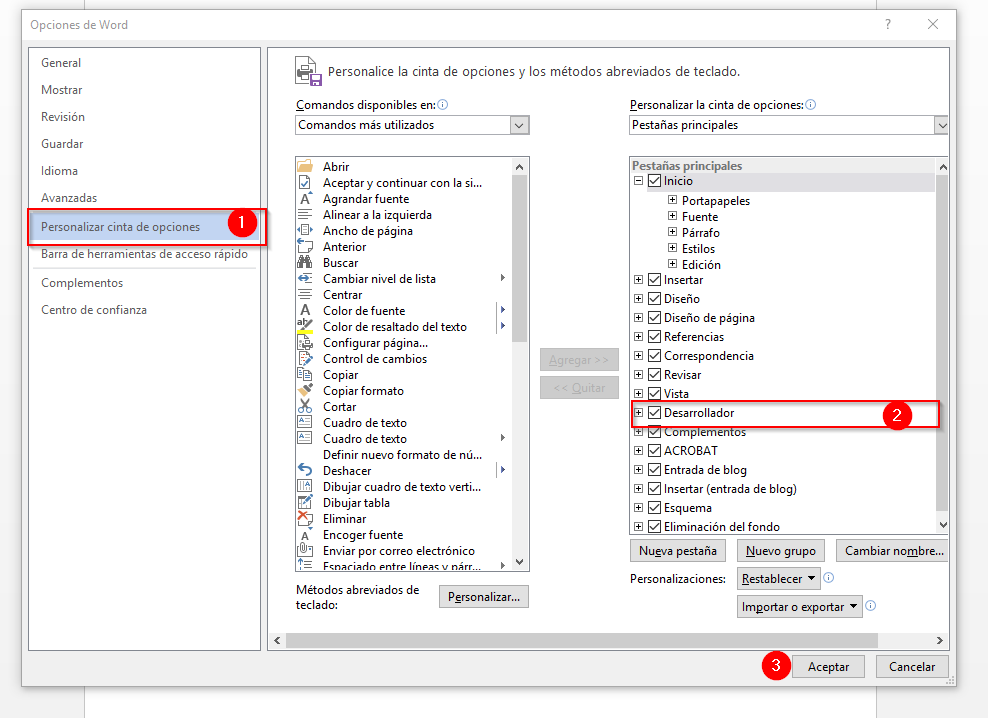
- Personalizar la cinta de opciones
- pulsamos en esta opción del menú
- Desarrollador
- Marcamos la opción Desarrollador
- Pulsamos en el botón Aceptar
Una vez realizado estos paso vemos que nos aparece la opción DESARROLLADOR en la cinta superior del Word.
Una vez tenemos esta opción habilitada podemos generarnos nuestra plantilla Word.

Como ejemplo del tutorial empezaremos con una plantilla predefinida de las que ofrece Word. En su caso podéis usar el formato de su empresa y generar una plantilla desde cero.
Así es la plantilla inicial que iremos dando formato.
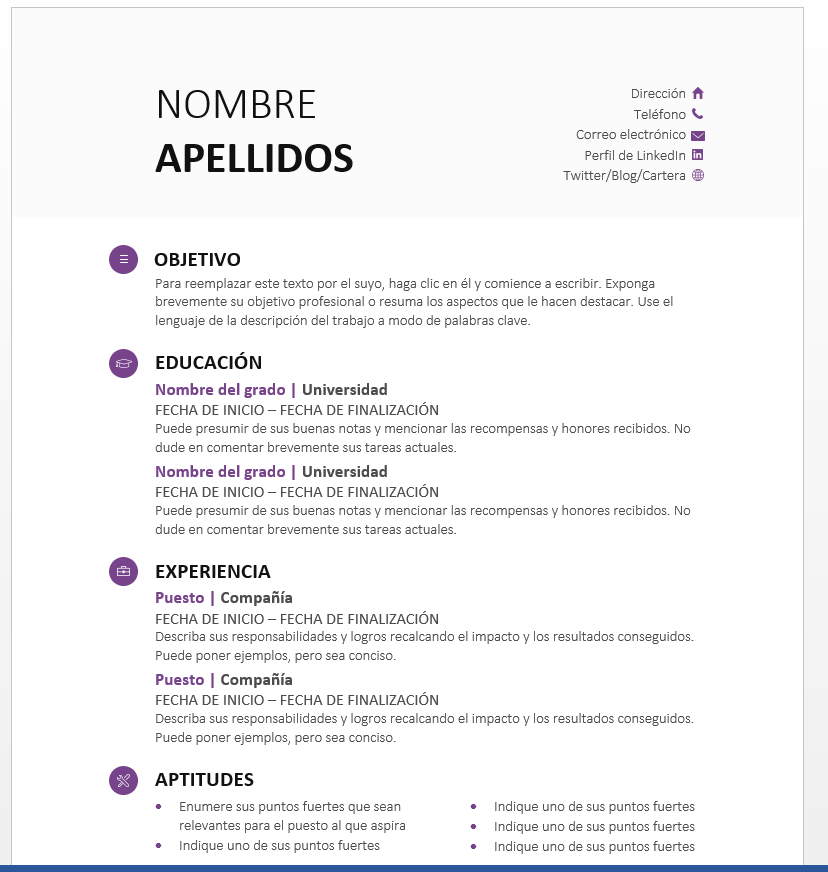
Ahora solo tenemos que ir sustituyendo en la plantilla los valores por los campos que exporta la plataforma
Primero que todo vamos a la pestaña DESAROLLADOR en la cinta superior de opciones del Word y pulsamos en la opción Modo diseño
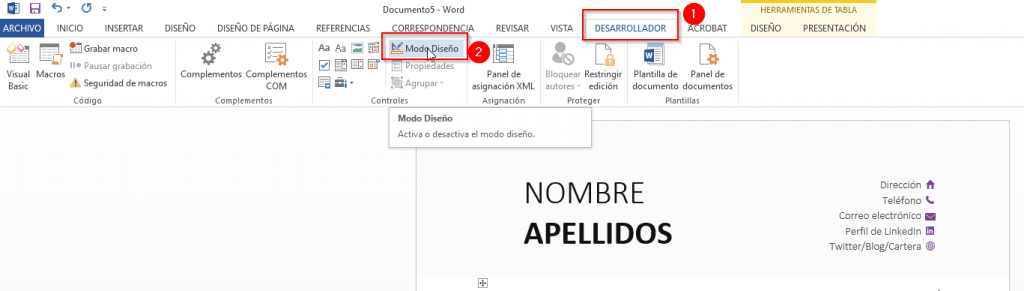
Comenzaremos por insertar el nombre y los apellidos del candidato. Para ello seleccionamos en la plantilla el texto Nombre Apellidos y pulsamos en la opción del menú (control de contenido de texto enriquecido) como se indica en la imagen inferior para agregar el campo
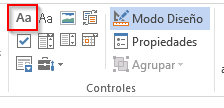
Al realizar está acción el texto seleccionado se convierte en un control de contenido que será procesado por la aplicación, siendo sustituido por el valor del campo que indiquemos
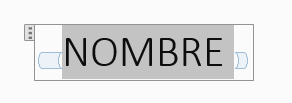
Acto seguido pulsamos en la opción Propiedades
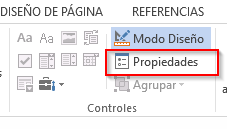
Esto nos abre una pantalla de opciones donde debemos introducir el nombre del campo que queremos sustituir, en nuestro caso usaremos el campo nombre_candidato,para ver todos los campos disponibles podéis consultarlos en Campos de la plantilla.
Hay que recordar que siempre debemos usar la versión del generador antes del nombre del campo, ya que en un futuro si se generan nuevas versiones del generador o se modifica el funcionamiento de los campos, las plantillas ya creadas no se vean afectadas. La versión actual es la v1.
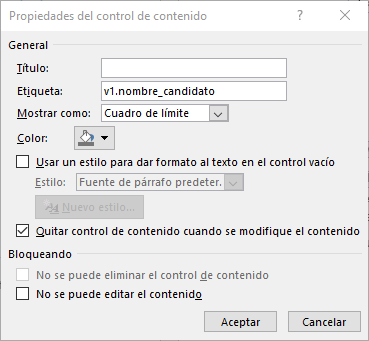
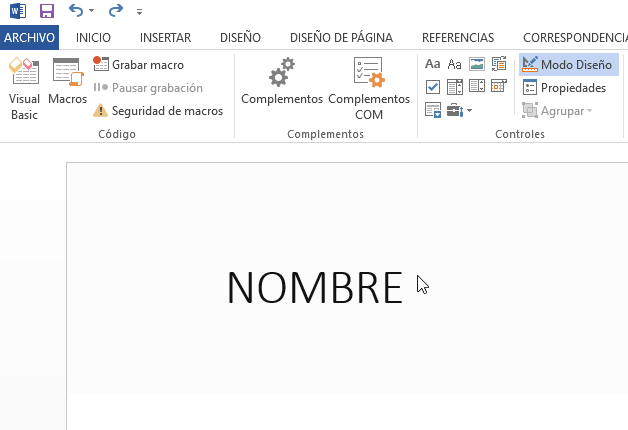
Pulsamos Aceptar y guardamos el documento, si queremos que la plataforma nos muestre una vista previa de la plantilla de CV, debemos seleccionar la opción Guardar miniatura como se indica en la imagen
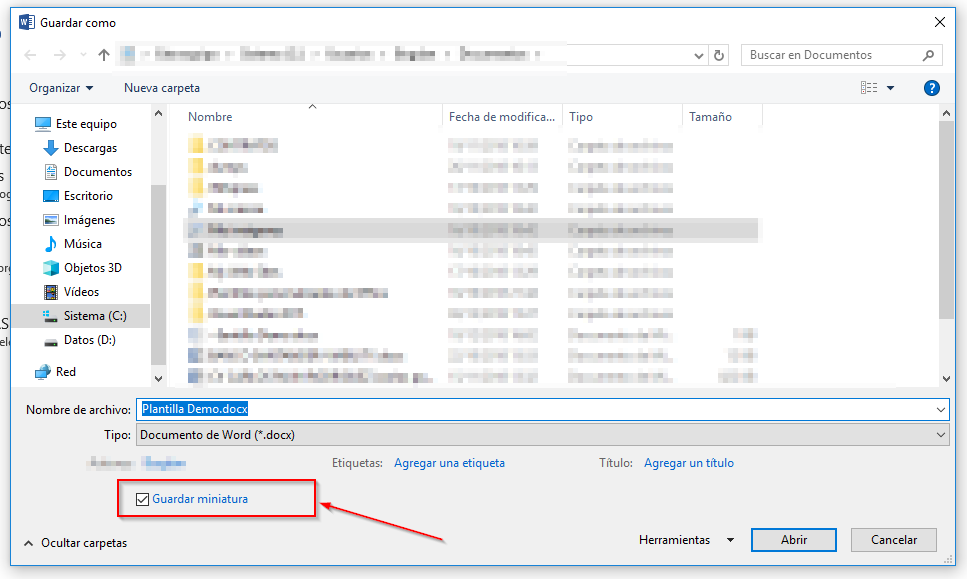
Subimos la plantilla como se indica en Nueva plantilla CV.
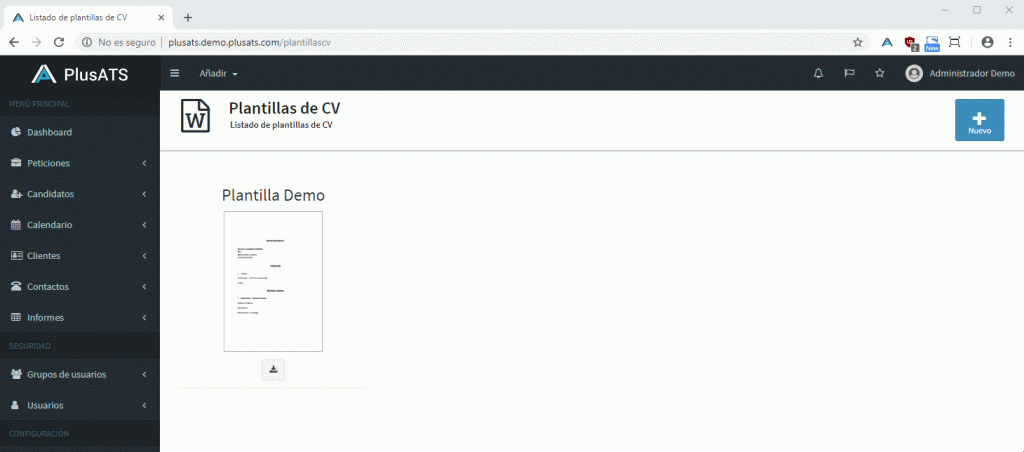
Una vez hayamos subido la plantilla si realizamos una prueba de exportar los datos de un candidato vemos como ahora se ha sustituido el texto por el nombre del candidato.
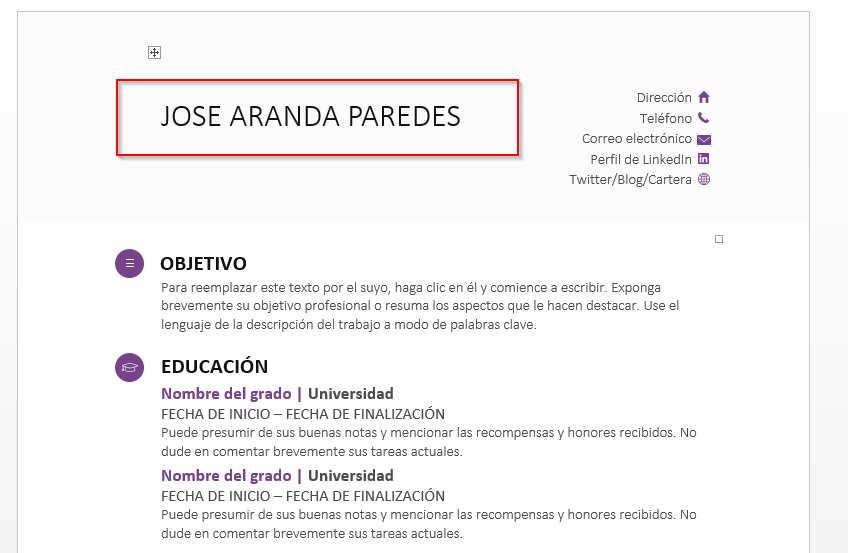
A partir de este momento no queda nada mas que ir insertando los campos que queramos e irle dando formato para ajustarlo a la plantilla.
Procedemos a insertar de igual manera la dirección, el teléfono, y el correo electrónico. Lo que haremos es en este caso usar la terminación _ofv de los campos para dirección, teléfono y correo electrónico, de esta manera si el candidato no tiene alguno de estos datos no aparecerá el icono vacío. Se eliminará la fila.
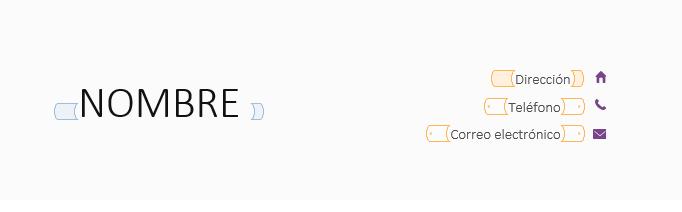
Ajustamos las alineaciones y el margen de los textos, subimos la plantilla con los cambios realizados (como se indica en Editar Plantillas de CV) y cuando exportamos el CV del candidato vemos los cambios realizados.
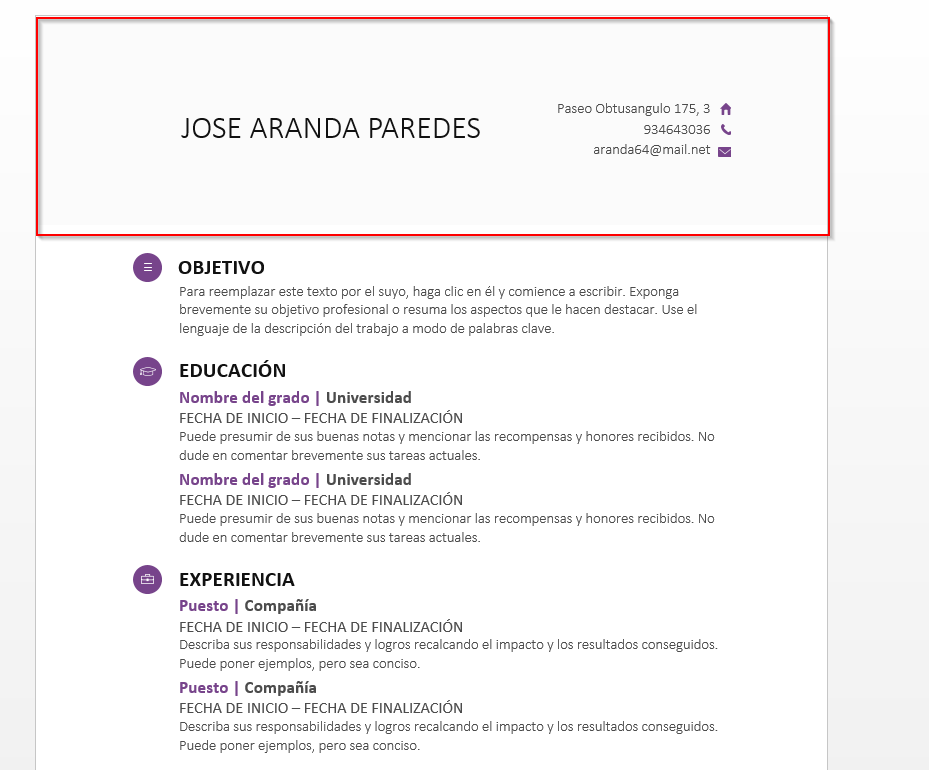
Eliminamos el recuadro de Objetivos porque no lo usaremos y procedemos a añadir los estudios.
Para facilitar la creación de los campos, recomendamos generar antes la estructura con textos de relleno y con los estilos finales, para luego sustituir estos por los campos. En este caso la plantilla ya tiene creada esta estructura.

Con esta estructura nos vamos a crear un listado, para ello primero tenemos que crear los campos internos que compondrán cada elemento de la lista.
Primero hay que seleccionar todo el texto que formará parte de cada elemento de la lista, hacemos clic en la opción Viñetas para convertirlo en un listado, dejando todo el texto como un único elemento de la lista
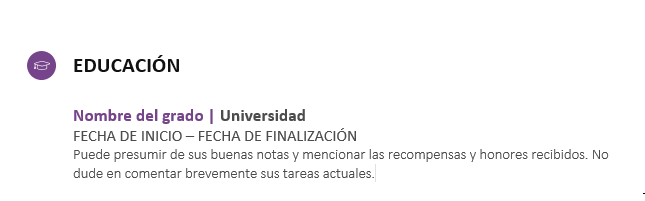
Luego vamos seleccionando los textos y sustituyéndolos por campos
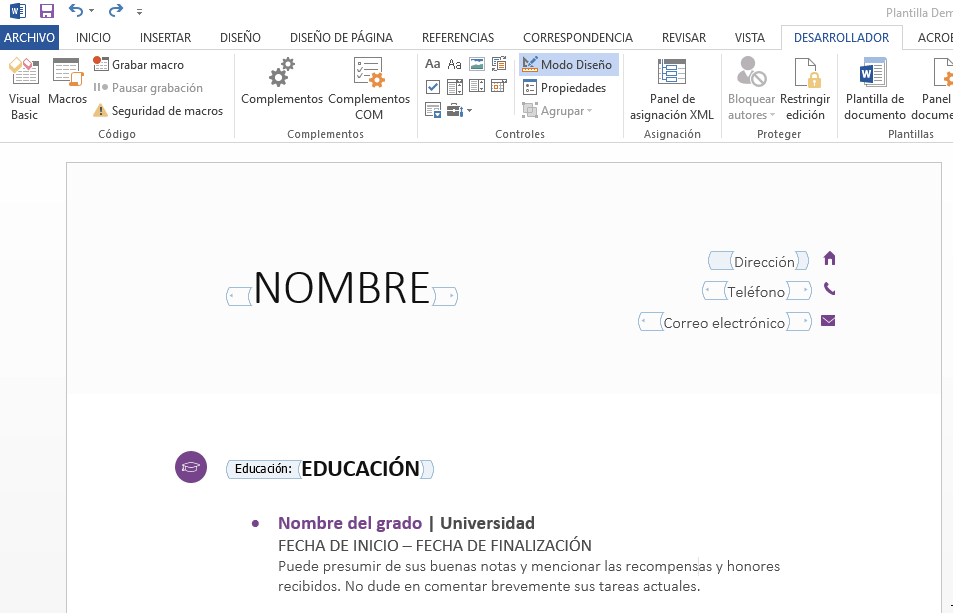
Una vez hayamos sustituidos todos los campos tenemos que seleccionar todos los campos nuevamente y añadir un nuevo campo que será el listado que agrupará al elemento.
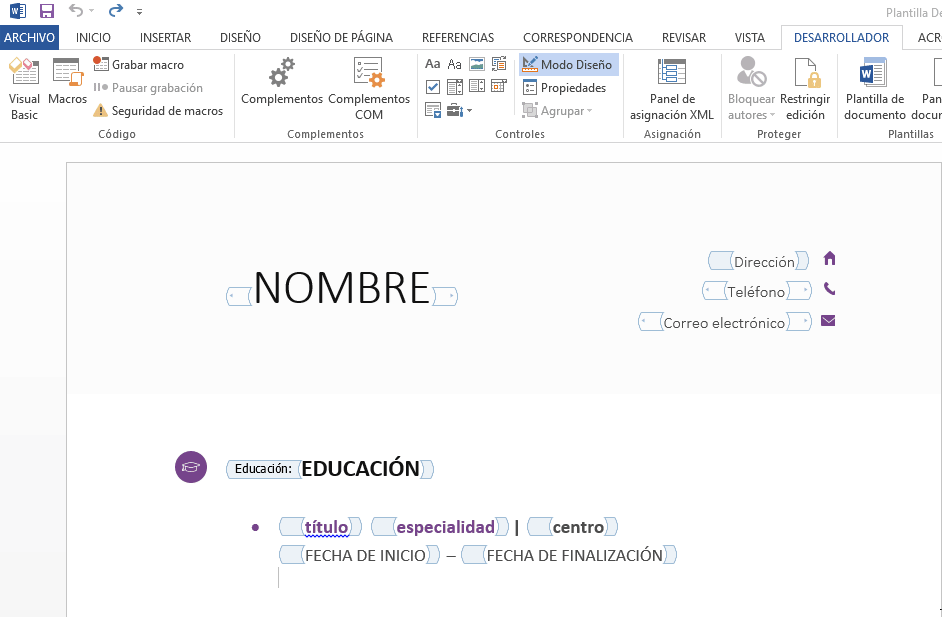
Guardamos los cambios y probamos a exportar nuevamente el candidato a ver como nos van quedando los cambios.
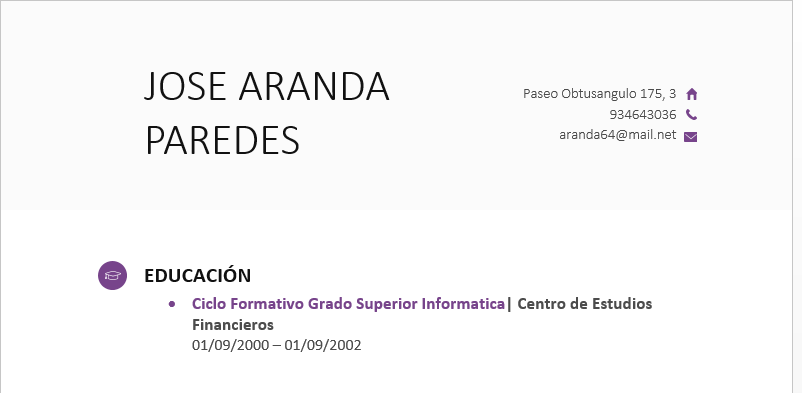
Acto seguido vamos a hacer los mismo con las experiencias pero esta vez vamos a usar un repetidor en vez de un listado (de esta manera podéis ver el funcionamiento de otro elemento). Como en el caso de los estudios debemos tener los campos que va a componer cada elemento de la repetición
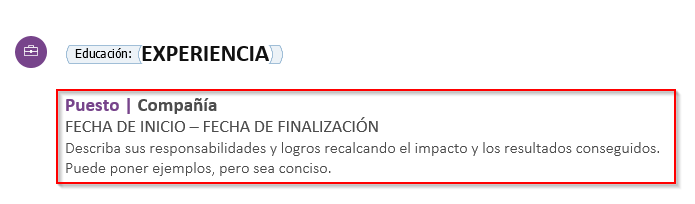
Hacemos los mismos pasos que en los estudios e iremos sustituyendo los textos por los campos hasta tener todos los elementos que queremos incorporar.
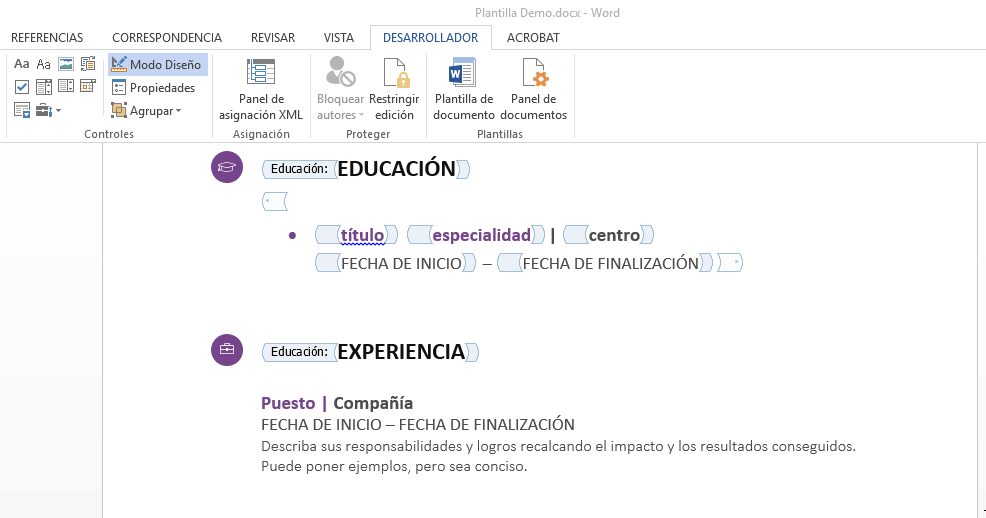
Una vez tenemos los campos sustituidos, seleccionamos todos los elementos y agregamos un nuevo campo. Le ponemos como etiqueta rep_experiencia_laboral (se pueden verificar todos los campos en la página Campos de la plantilla).
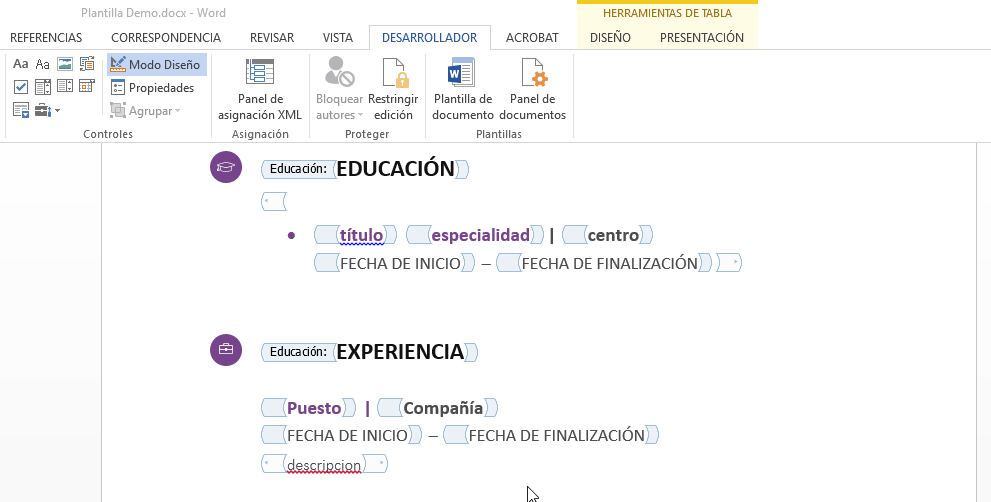
Guardamos los cambios y volvemos a editar la plantilla y a exportar los datos del candidato
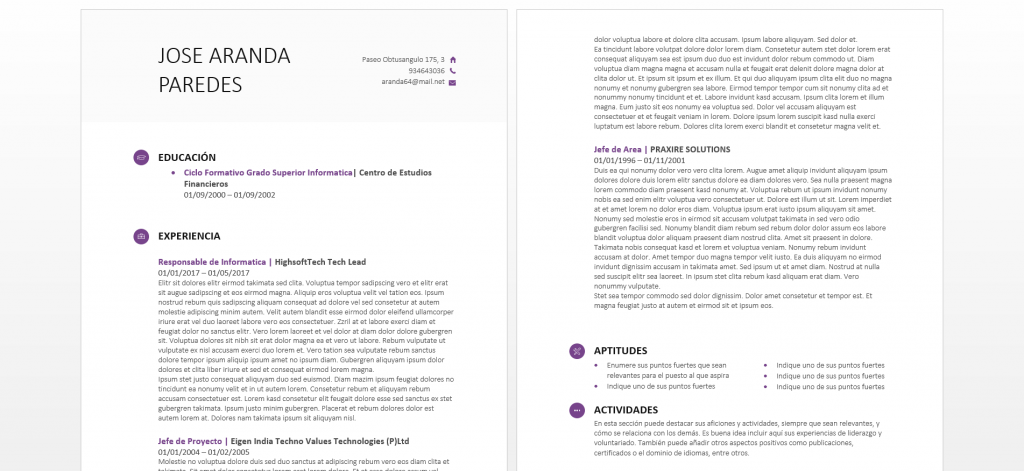
Y ya vemos como se van rellenando los datos de la experiencia, ahora solo queda añadir los idiomas.
En este ultimo paso vamos a eliminar la sección de Aptitudes y Actividades y vamos a dejar un elemento de idiomas con el mismo estilo.
Vamos ahora insertar una tabla de 2 filas y 4 columnas
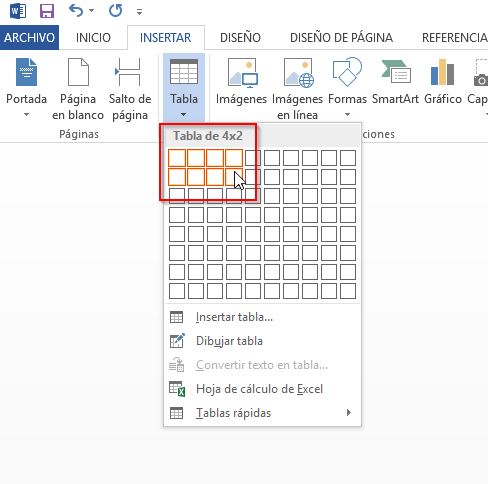
Y le ponemos las siguientes cabeceras, Lectura, Escritura y Expresión Oral, quedándonos de la siguiente manera
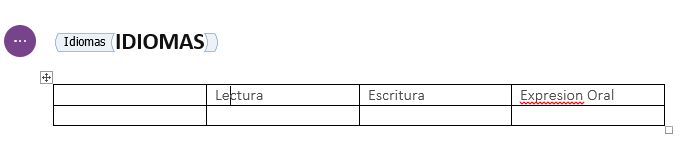
Ahora seleccionamos las dos filas y pulsamos en añadir campo y en las propiedades en la opción Etiqueta ponemos tbl_idiomas
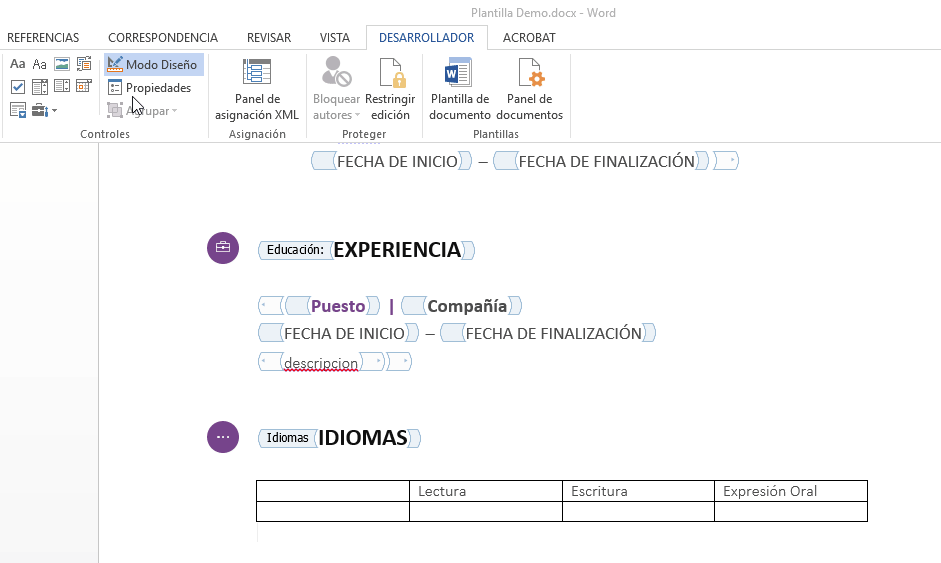
Ahora en cada uno de las columnas de la fila inferior vamos agregando los campos
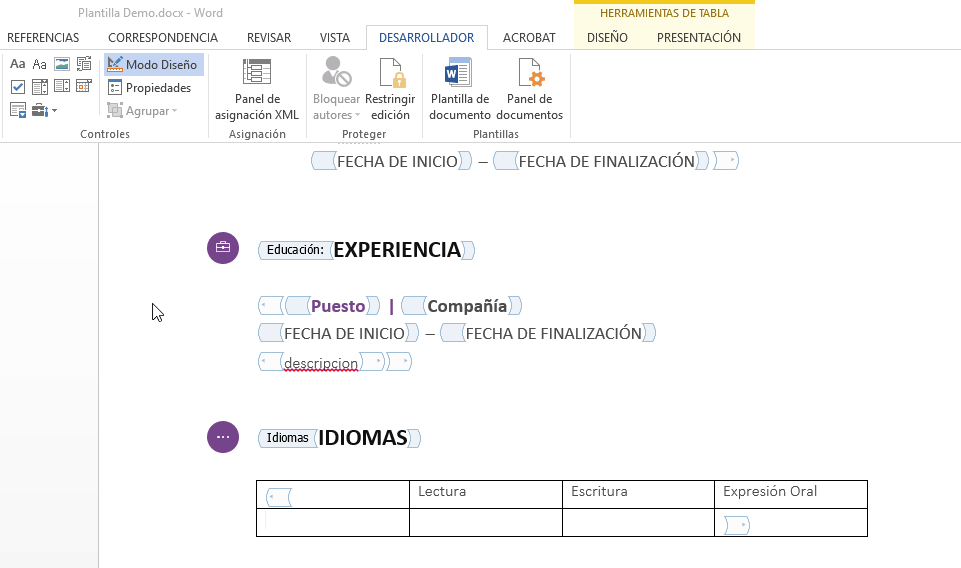
Hasta tener toda la tabla de la siguiente manera
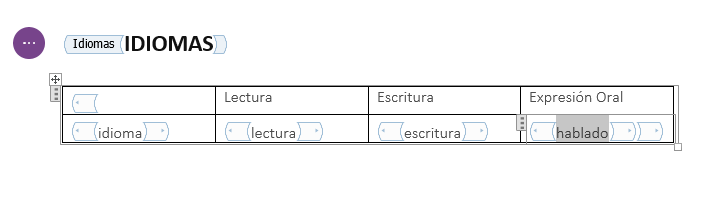
Guardamos los cambios y volvemos a editar la plantilla para ver el resultado final.
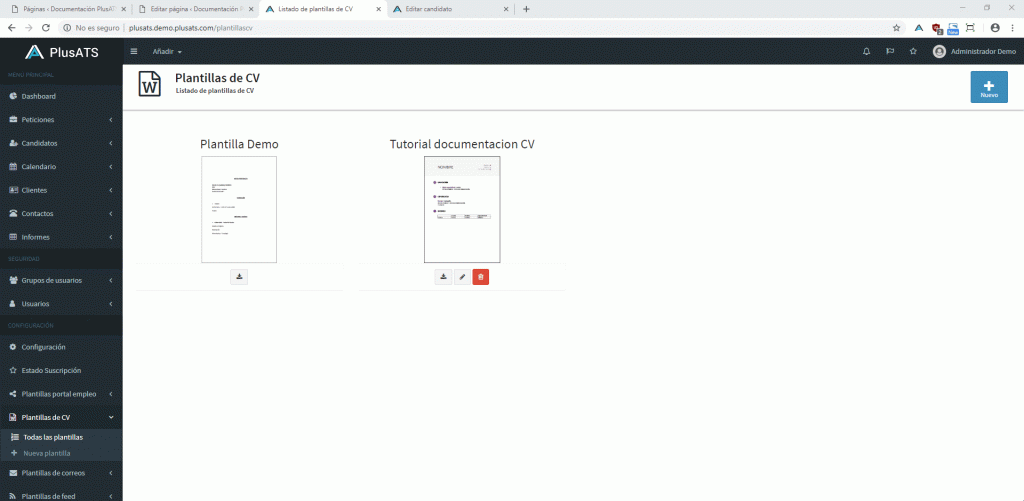
Como podéis ver en el resultado final hemos logrado crear una plantilla en muy poco tiempo donde podemos establecer un formato común para todos los CV de los candidatos que exportemos de la plataforma.
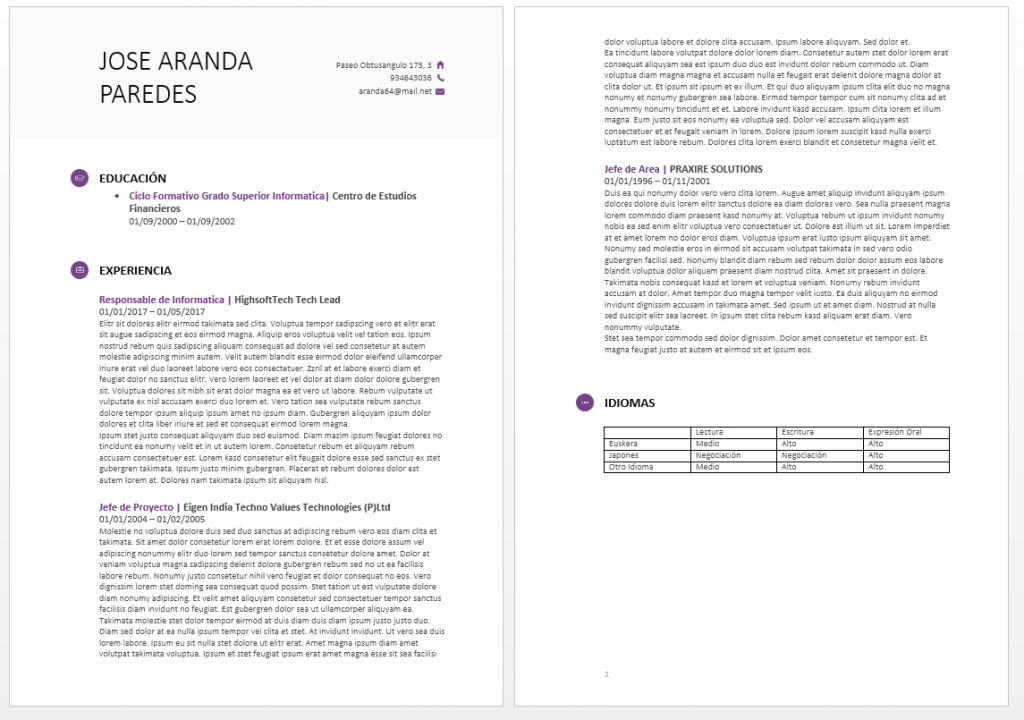
Plantilla finalizada